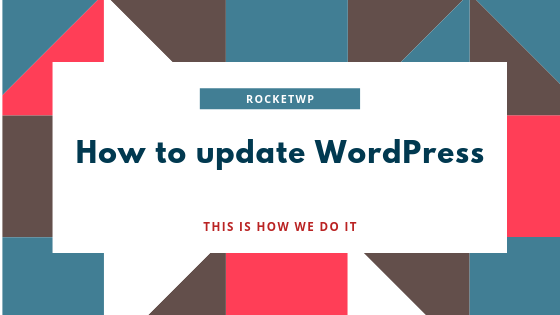
Manual updates
We update every site manually using the same process below.
Remember backup
Before updating any part of your site make sure you have a backup.
The timeline below shows how we update basic WordPress websites. Basic sites are those that do not fall into any of the categories below:
- eCommerce Sites
- Membership sites
- High traffic sites
For these, complex sites we recommend creating a staging site first and updating the staging site to ensure there are no issues.
Step 1
Backup your site
Before making any changes to a WordPress website you need to take a backup. This way is there is an issue you can roll back.
Step 2
Update plugin
Update each plugin, one at a time. Updating each plugin at a time ensures you know what plugin caused the issue should there be one.
Step 3
Check Site
Open a private/icognito browser window. Visit the site and test the part of the site affected by the update. E.g. if the update was to Gravity Forms – check that the forms work as expected. Note: if you are using a caching plugin you may want to flush the cache first.
Step 4
Repeat steps 2 & 3
If there are more plugins to update then repeat steps 2 & 3 above until all the plugins are updated. Once complete you can carry out another backup.
Step 5
Update theme
Updating a theme needs to be carried out very carefully, it can have a major impact on the site. If your site is using a child theme then there should not be too many issues.
Step 6
Check Site
Carefully check the site after upgrading your theme. You will need to check every page and blog for issues.
Step 7
Update WordPress Core
Care should be taken when upgrading WordPress – we also recommend you take another backup if you have already updated plugins and/or the theme.
Step 8
Check Site
Carry out a thorough test of the site, check every page and post and every function to ensure everything is still working.
Step 9
Backup your site
Now that the site is fully up to date and fully operation take another backup.



